반응형
엑셀에서 사진을 삽입할 때, 셀 크기에 맞게 자동 조정하면서 원본 비율을 유지하는 방법을 정리했습니다. 이 가이드를 활용하면 엑셀에서 이미지 크기를 최적화하고, 자동화를 통해 효율성을 높일 수 있습니다.
1. 엑셀에서 사진을 삽입하고 비율 유지하는 기본 방법
① 엑셀에 사진 삽입 후 수동 조정하기
- 엑셀에서 사진을 삽입할 위치를 선택합니다.
- 상단 메뉴에서 **[삽입] → [그림] → [이 장치]**를 클릭합니다.
- 원하는 이미지를 선택하고 [삽입] 버튼을 클릭하면 문서에 추가됩니다.
- 사진을 선택한 후 Shift 키를 누른 상태에서 모서리를 드래그하면 원본 비율을 유지하면서 크기를 조정할 수 있습니다.
- [그림 서식] 탭에서 너비와 높이를 직접 입력하면 더욱 정밀한 조정이 가능합니다.
- 크기 변경 전 "비율 유지" 옵션을 활성화하면 사진이 왜곡되지 않습니다.
2. 엑셀 사진 셀 맞춤 자동 조정 방법
① 엑셀 셀 크기에 맞춰 사진 삽입하기
- 사진을 삽입한 후, 셀 크기를 확인합니다.
- 사진을 선택한 상태에서 셀의 너비와 높이에 맞게 크기를 조정합니다.
- Shift 키를 누른 채 크기를 조정하면 원본 비율을 유지할 수 있습니다.
② "셀 크기에 맞게 자동 조정" 옵션 활용
- 사진을 선택한 후 **[그림 서식] → [크기 및 속성]**으로 이동합니다.
- "셀 크기에 맞게 조정" 옵션을 활성화하면 셀 크기에 맞춰 이미지 크기가 자동으로 변경됩니다.
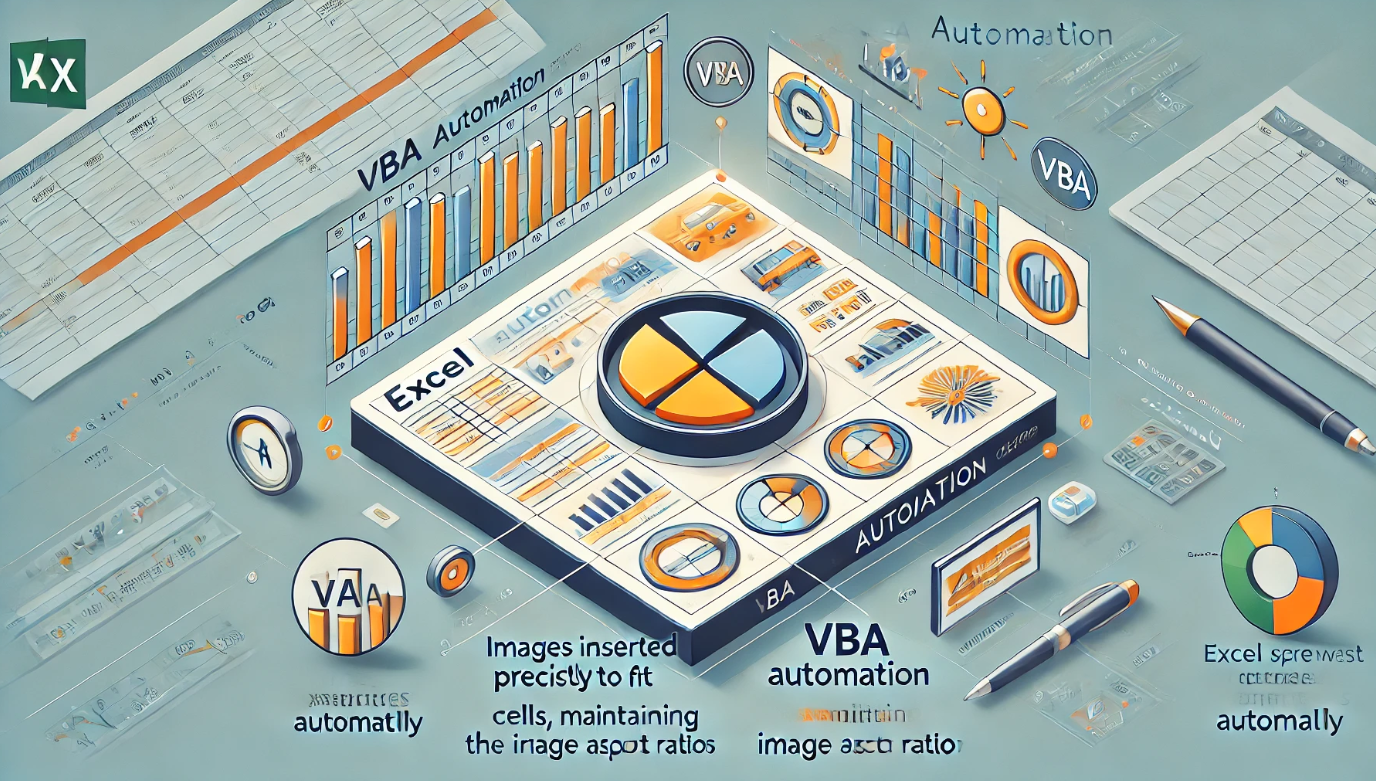
3. VBA를 활용한 엑셀 이미지 자동 조정 (대량 처리 가능)
① VBA 코드로 자동화 구현
- [Alt] + [F11] 키를 눌러 VBA 편집기를 엽니다.
- **[삽입] → [모듈]**을 선택한 후, 아래 코드를 입력합니다.
Sub InsertPicturesToFitCells()
Dim ws As Worksheet
Dim shp As Shape
Dim c As Range
Set ws = ActiveSheet
' 선택한 범위 내에서 실행
For Each c In Selection
' 파일 선택 창 열기
Dim fileDialog As FileDialog
Set fileDialog = Application.FileDialog(msoFileDialogFilePicker)
If fileDialog.Show = -1 Then
Dim imgPath As String
imgPath = fileDialog.SelectedItems(1)
' 이미지 삽입
Set shp = ws.Pictures.Insert(imgPath)
' 셀 크기에 맞춰 조정
With shp
.LockAspectRatio = msoTrue ' 비율 유지
.Top = c.Top
.Left = c.Left
.Width = c.Width
.Height = c.Height
End With
End If
Next c
End Sub
② VBA 실행 방법
- 사진을 삽입할 셀 범위를 선택합니다.
- VBA 코드를 실행하면 파일 선택 창이 뜹니다.
- 원하는 이미지를 선택하면 자동으로 셀 크기에 맞게 삽입됩니다.
4. 엑셀 도형을 활용한 이미지 맞춤 조정
① 도형을 이용한 사진 삽입 방법
- **[삽입] → [도형]**에서 적절한 도형을 추가합니다.
- 도형을 선택한 후 **[도형 서식] → [도형 채우기] → [그림]**을 클릭합니다.
- 원하는 이미지를 선택하면 도형 내부에 이미지가 삽입됩니다.
- 도형 크기를 조정하면 내부의 이미지도 함께 조정되며 비율이 유지됩니다.
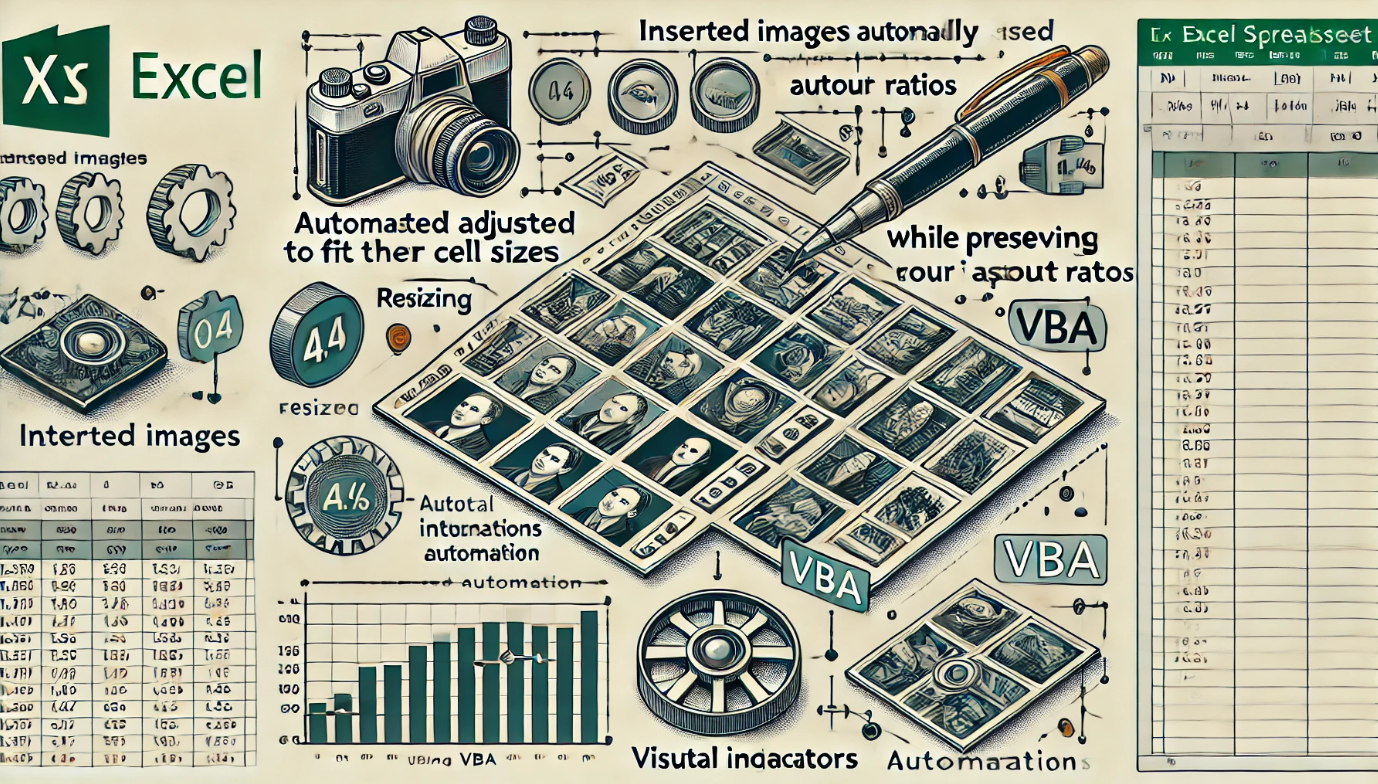
5. 엑셀 수식을 활용한 이미지 크기 자동 조정
① 비율 유지하면서 크기 조정하는 공식
- 사진 크기를 비율에 맞게 조정하는 공식
-
=MAX(셀 너비 / 원본 가로 크기, 셀 높이 / 원본 세로 크기)
- 이 수식을 활용하면 특정 크기 안에서 사진을 자동으로 조정할 수 있습니다.
6. 엑셀 365에서 파워 쿼리를 활용한 자동 이미지 삽입
① 폴더에서 이미지 파일 경로 가져오기
- 사진 파일을 특정 폴더에 저장합니다.
- **[데이터] → [데이터 가져오기] → [파일에서] → [폴더에서]**를 클릭합니다.
- 원하는 폴더를 선택하면 파일 경로 목록을 가져올 수 있습니다.
② 파워 쿼리에서 이미지 불러오기
- **[열 추가] → [사용자 지정 열]**을 선택합니다.
- 아래와 같은 코드를 입력하여 이미지 파일 경로를 조합합니다.
-
=[파일 경로] & [파일 이름]
- 데이터를 정리한 후, 엑셀에서 이미지 링크를 활용하여 직접 삽입 가능합니다.
마무리 - 엑셀에서 사진을 셀 크기에 맞추는 최적의 방법
이제 엑셀에서 이미지를 셀 크기에 맞게 자동 조정하고 비율을 유지하는 방법을 완벽하게 이해할 수 있습니다.
- Shift 키를 활용한 수동 조정으로 간편하게 크기 조정
- VBA 자동화 코드를 활용하여 대량의 이미지를 한 번에 정리
- 도형 및 파워 쿼리를 활용하여 고급 이미지 배치 적용
이 방법들을 활용하여 엑셀에서 사진 정렬 및 크기 조정 작업을 더욱 효율적으로 진행하세요! 🚀
반응형
'IT 정보' 카테고리의 다른 글
| 일러스트레이터에서 패스파인더 기능 완벽 활용법 (0) | 2025.05.09 |
|---|---|
| 실무 필수 엑셀 수식 모음 (엑셀 샘플예제 포함) (0) | 2025.03.31 |
| 갤럭시 걸음 수 측정 오류 원인 (스마트폰 센서, GPS, 설정 문제) (0) | 2025.03.06 |
| 크롬 바이러스 알림 (0) | 2023.07.18 |
| 퀄리티좋은 피그마무료강좌 (0) | 2023.07.12 |




댓글